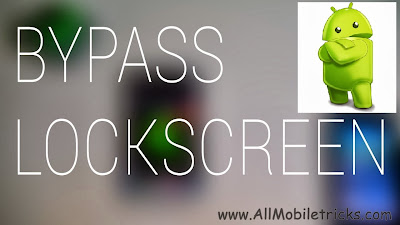Windows 8.1 Enterprises download ISO ♥
Tuesday, March 18, 2014
Sunday, February 23, 2014
How to Remove or Bypass BIOS passwords?
BIOS Password
A BIOS password can be set from BIOS Setup that appears but pressing the Delete button or F2 key just after turning on the computer.A Settled up BIOS password cannot be checked,modified,removed either by any basic steps or using any specific tool.So the Manufactures do have made some unofficial ways of bypassing those passwords.But there’s a way that can remove BIOS password on any computer.
CMOS Battery reset method
This method can be used on almost all the computers and you must have some basic knowledge about computer hardware to perform this.And also using this method you can remove BIOS password of almost all the computers
This photo you can see a small battery.This battery works as the power unit when your computer is turned off.That means it keeps your computer’s time running and remembering your BIOS passwords and settings.
So Removing this battery for a while can reset all those data from your computer.Remember that this do reset your computer’s time too.
- First of all Unplug your computer from Main power.
- Now remove the computer casing
- Better keep your CPU horizontally,So you can see your computer’s motherboard clearly
- Now search for the Battery shown in this photo above (normally computers do have only one battery,So its not hard to find this)
- Now remove the Battery (you may have to use some non-sharp tool)
- Wait up-to 5 minutes (This time may varie according your motherboard brand,basically its about 5 minutes)
- Now place battery back in the right place
- Install the Casing back and try turning your computer On
- It will not ask for a BIOS password anymore
Windows 8.1 Edition/Build can be activated key -
Free keys (if installation setup asks for keys,enter one of these)
XHQ8N-C3MCJ-RQXB6-WCHYG-C9WKB
NTTX3-RV7VB-T7X7F-WQYYY-9Y92F
MTWNQ-CKDHJ-3HXW9-Q2PFX-WB2HQ
GMDYM-NCKGV-V44HG-XJRK3-C36VD
HM43N-HHT8J-M764G-CQVW8-GVF92
KN698-X8QQ3-F8JYF-GCM3G-VCBQP
N8XFR-D7KFP-4QDGD-HTR3M-MY2K2
2VNV4-77CKK-GRDM3-4FPQK-QV3HC
Windows 8.1 RTM Keys
334NH-RXG76-64THK-C7CKG-D3VPT
XHQ8N-C3MCJ-RQXB6-WCHYG-C9WKB
Windows 7/8 Ultimate & Professional key
Windows 7 Ultimate 64 Bit Serials Key:
Code: Windows : 22TKD-F8XX6-YG69F-9M66D-PMJBM
Windows 7 Professional Serials
Code: Windows: 6C94C-K6R72-F8327-KB7MV-DTDW3
Windows 7 Ultimiate 32 Bit Serial Key:
Code: Windows: J78FT-J48BQ-HH2M7-CYVTM-MXRHY
Windows 8 Ultimate 64 Bit Serials Key:
Code: Windows: JMY2P-RBX7P-TQGX8-C8B9B-BGXFF
Windows 7 Ultimiate 32 Bit Serial Key:
Code: Windows: J78FT-J48BQ-HH2M7-CYVTM-MXRHY
Windows 8 Ultimate 64 Bit Serials Key:
Code: Windows: JMY2P-RBX7P-TQGX8-C8B9B-BGXFF
windows 7 build 7600 genuine product key and activation key
windows 7 build 7600 genuine product key and activation key
22TKD-F8XX6-YG69F-9M66D-PMJBM
00426-OEM-8992662-00006
BCGX7-P3XWP-PPPCV-Q2H7C-FCGFR
342DG-6YJR8-X92GV-V7DCV-P4K27
D4F6K-QK3RD-TMVMJ-BBMRX-3MBMV
22TKD-F8XX6-YG69F-9M66D-PMJBM
00426-OEM-8992662-00006
BCGX7-P3XWP-PPPCV-Q2H7C-FCGFR
342DG-6YJR8-X92GV-V7DCV-P4K27
D4F6K-QK3RD-TMVMJ-BBMRX-3MBMV
Wednesday, February 19, 2014
ISO to USB Bootable Flash Disks -
ISO to USB
Program Information
ISO to USB is a free and small software that can burn the ISO image file directly to the USB drives, these USB drives include USB flash drives, memory sticks and other USB storage devices, it also supports to create a bootable USB disk with Windows operating systems. Freeware.
The Software license
is Freeware, feel free to use it but do so at your own risk.
Burn ISO to USB disks with ease
The ISO image file is a popular image of the CD/DVD discs, an ISO file can include all the content on the disc, this software can easily burn these ISO files to a USB flash disk, makes it easy to carry and use. The program's interface is very simple, you only need select the ISO file you want to burn and the target USB drive, then click "Burn" button, an USB disk that includes all ISO image data will be created. There do not have any complicated settings, it is easy to use very much.
Bootable USB flash disks
This software currently only support Windows bootable disk, can work with both BOOTMGR and NTLDR boot mode, can create USB disk with FAT, FAT32, exFAT or NTFS file system. (When you are making a bootable USB disk, suggest you choose the FAT32 file system.)
This program have be tested with Win8/Win7 PE and WinXP PE bootable ISO image files, it can work fine, the generated USB disk can normally boot the computers. Only a small part of the machines can boot Win8/Win7, but can not boot WinXP, these machines will display "NTLDR is missing", for this problem there is no good solution currently.
If
create bootable USB disk failed, sometimes the USB disk will be unusable, you
can try the following steps to recover it:
1. Insert your USB disk.
(a) For Win8, press
keyboard "Windows key" + X together to open the Quick Access Menu,
select "Disk Management". (Or, from Windows 8.1, users can
right-click on the Start button to bring up this quick access menu).
(b) For Win7/Vista,
click "Start", and then click "Control Panel", in the
"System and Security", click "Administrative Tools", and
then double-click "Computer Management". In "Computer Management"
console tree, expand "Storage", click "Disk Management".
(c) For WinXP, click
"Start", and then click "Control Panel", in the
"Performance and Maintenance", click "Administrative
Tools", and then double-click "Computer Management". In
"Computer Management" console tree, expand "Storage", click
"Disk Management".
2. In "Disk
Management", right-click your USB disk (unallocated space), and then click
"New Simple Volume", the "New Simple Volume Wizard" should
appear, step-by-step, that is all.
How to Bypass Android Pattern Lock
Android introduces a cool new feature to ensure protection of private data to it's users by Pattern Locktechnique. It is a unique thinking , other than remembering or setting difficult combination of password characters whether in numeric or alphabetic form. Pattern lock provides a huge set of patterns to choose from. User may set any unique and different pattern according to their wish anytime.
With advantage of locking screen using this unique way , there is also a problem that sometimes many of android users have to face i.e. what if they forget the pattern they had used to lock their device or try to unlock it with wrong pattern number of times that turned device to get locked permanently ?
If you stuck in such problem so dont worry there are three methods to unlock your device.
First method includes a simple way of logging in to your Google account and then getting RID of that lock pattern.This is easiest and most recommended way of unlocking your device.
So if you have entered wrong pattern for 5 times and then if it is showing you the Forgot Lock Pattern option, then you can login through your Google account and bypass the lock pattern system on your device.
Also Read : 7 Ways to Speedup your Android Device
Always install apps in external card available in your device. If you dont have External card in your phone then avoid installing many apps in your phone and also dont keep much data because it will give excessive load on your phone's internal memory and will cause your phone to work very slow. Even your phone may start to hang if internal memory is overloaded.
With advantage of locking screen using this unique way , there is also a problem that sometimes many of android users have to face i.e. what if they forget the pattern they had used to lock their device or try to unlock it with wrong pattern number of times that turned device to get locked permanently ?
If you stuck in such problem so dont worry there are three methods to unlock your device.
METHOD 1. UNLOCK LOCK PATTERN USING YOUR EMAIL
So if you have entered wrong pattern for 5 times and then if it is showing you the Forgot Lock Pattern option, then you can login through your Google account and bypass the lock pattern system on your device.
Also Read : 7 Ways to Speedup your Android Device
When we buy a new smartphone it is very fast and smooth but as the time passes , it start becoming slower. This is the case with almost every smartphone today and Android OS is not apart from this. Slowing down of your phone may be because of many reasons like running background processes , Installation of unwanted softwares , Low memory , Huge amount of data in Phone memory etc. This may also lead to very limited battery backup time.
You can speed up your Android device by several methods given below :
1. CLEAN UP RAM REGULARLY :
In Android , whenever you close any application , it gets disappear form your screen and seems like you have closed it but in actual , sometimes it goes to background and stay running continuously. Although some latest updates of Android has fixed this problem upto some extent but it is not solved completely. In order to speed up your Android device you should keep cleaning up your RAM regularly. You can do it simply in going task manager or you can use any third party tool to do it. There are many apps available in PlayStore which clean up your phone's RAM.
2. UNINSTALL USELESS APPS :
When we visit Google PlayStore , we see many new attractive games and apps updates there everyday. Most of the time we start downloading many of them to try them but after trying we don't always do the efforts to uninstall them as well. Some apps are really good and we need them but not all , so in order to keep our device fast and clean we should uninstall the useless apps which are not being used by us because we can download it again anytime from PlayStore and that too in it's latest version.
3. REMOVE WIDGETS :
There are huge number of widgets available in Android smartphones by default. Sometimes we use many of them unnecessarily which occupies much space in the RAM of our device and slower down the device. So my recommendation is to remove unwanted and as much widgets from your screen as you can. Removing widgets from your Home screen will enhance battery consumption , Memory as well as speed.
4. UPDATE YOUR SMARTPHONE FIRMWARE :
Always keep your device's firmware up to date. Developers keep on releasing the updates for firmware. It may include many bug fixes , addition of new features , new layout and improvement for other issues of your phone.Such issues crop up with reasonable frequency, so updating regularly will ensure the best performance for your phone. Sometimes phone automatically check for updates and show it in notification bar but depending upon your settings , if it dont check for updates automatically , you can do it manually by clicking on Menu / Applications > Settings > About Phone > Software update > Update . If possible always keep your Update automatically option marked.
5. KEEP PHONE MEMORY FREE :
Always install apps in external card available in your device. If you dont have External card in your phone then avoid installing many apps in your phone and also dont keep much data because it will give excessive load on your phone's internal memory and will cause your phone to work very slow. Even your phone may start to hang if internal memory is overloaded.
6. CLEAN UP CACHE :
For keep your device fast , keep cleaning cache of your apps .App Cache Cleaner is a free app and it makes easy to delete the cache on all your apps at once with just a couple of taps. After installing and launch App Cache Cleaner, simply tap Clear All and you’re done.
You can download App cache cleaner for free from PlayStore : DOWNLOAD
7. RESTART THE PHONE :
Always restart your phone once in a day. You can choose any fixed time for it to make a routine. For best results you can do it when you wake up in morning . It will clean every cache of your device , free RAM and will kill all apps that are running in background all together.
Have a faster android experience !!
Have a faster android experience !!
If you have forgotten your email too and unable to log in to your google account then the second method could be handy that includes executing few lines of script in command prompt which will allow you to write any pattern and to get into your OS . As this method includes use of command lines , so it is not that user friendly but it is the most effective way for sure. It involves a few steps :
Step 1: Connect your Android Phone to Your Computer.
Step 2 : Open command prompt as administrator.
Step 3 : Now in command prompt window type the following code carefully exactly as it is and then press enter.
adb shell
cd /data/data/com.android.providers.settings/databases
sqlite3 settings.db
update system set value=0 where name='lock_pattern_autolock';
update system set value=0 where name='lockscreen.lockedoutpermanently';
.quit
cd /data/data/com.android.providers.settings/databases
sqlite3 settings.db
update system set value=0 where name='lock_pattern_autolock';
update system set value=0 where name='lockscreen.lockedoutpermanently';
.quit
Step 4 : Now you will some screen as shown below and then you can reboot your phone and now when your will start again then try unlocking your phone using any random lock pattern and it will work pretty fine.
Step 5 : If you face any problem repeat same steps but instead of the above code try using
adb shell rm /data/system/gesture.key and then press enter and now try rebooting your device to see if it works.METHOD 3. UNLOCK USING HARD RESET OPTION
Hard Reset is an inbuilt feature of android phones and tablets and every device has it. This method will unlock your device but will remove all user's data and settings as well. You should use this method when none of the above methods work for you and you need to unlock your device urgently. This will remove only the data from phone memory and not from the SD card available in phone.
It involves a few steps to unlock device :
Step 1 : Switch off your phone.
Step 2 : Now while turning your phone on , you need to press some specific combination of keys. Generally it is volume up + power button in many of the android devices so try them first and if they dont work for you so here are list of some popular device combination keys or else better way is to google it.
- Nexus 7 - Volume Up + Volume Down + Power
- Samsung Galaxy S3 - Volume Up + Home + Power
- Motorola Droid X - Home + Power
you will see some screen like shown above. Just navigate to wipe data/factory reset using volume keys and then press Power button to select it.
Step 4 : You will see a screen as shown below :
Step 5 : After you reach to Yes option , select it by using power switch and then it will erase all data on your phone and will unlock it and so ready to be used once again .
So these were possibly all methods for unlocking Android device and to Bypass the pattern lock of android device but if you know any other methods so please do comment below and I will add your method too .
Four Ways To Use Mobile Internet On PC Using Android
Now you can use your Internet data plan which is active in your phone on your Computer. Sometimes there is a situation when your broadband / Dongle / Internet connection is not working. In such cases you have to perform your works by using your phones.
Also Read: Top 7 Ways to Minimize Data Usage in Android
Although Android phones have capability of performing almost every task that you may do using a computer still computers are better in many ways as they have support for USB , specialized softwares and most importantly ease of use. So why to depend on your phone internet when you can even use it in your Computer.
There are four very efficient ways to use your mobile internet in PC. Which includes two ways that doesn't require any specialized software installed in your computer as well as your phone because Android phone has inbuilt features to share internet.
In this way you can use your mobile net in computer using Bluetooth tethering
Also Read: Top 7 Ways to Minimize Data Usage in Android
Although Android phones have capability of performing almost every task that you may do using a computer still computers are better in many ways as they have support for USB , specialized softwares and most importantly ease of use. So why to depend on your phone internet when you can even use it in your Computer.
There are four very efficient ways to use your mobile internet in PC. Which includes two ways that doesn't require any specialized software installed in your computer as well as your phone because Android phone has inbuilt features to share internet.
4 WAYS TO USE MOBILE INTERNET ON PC
1)USE INTERNET FROM ANDROID USING TETHER
Tether is a specialized software that allows you to use internet of your Android phone to computer.
First of all download and install Tether in your computer: DOWNLOAD TETHER
- Before you run tether in your computer , connect your phone via USB and make sure that USB Debugging is enabled in your phone.
- If not , you can enable USB Debugging by navigating to Setting > Applications > Development and mark USB Debugging
- Now Install Tether in your computer. During installation it will ask several times for confirmation click Yes and Trust everytime. It will install Tether in your phone at the same time so make sure that your phone is connected to computer during installation
- After installation choose your device i.e. Android and mode i.e. USB
- Once it shows that you are connected to Android , you can run any browser and start using internet on your computer.
2. USE INTERNET FROM ANDROID USING USB
- Connect your Android phone via USB to Computer
- Press Home / Applications button and go to Settings
- Go to More and select Wireless & Networks section
- Now open Tethering & Portable Hotspot
- Check USB Tethering to establish a USB data connection with your computer and Uncheck the sever the connection option
3. USE INTERNET FROM ANDROID USING BLUETOOTH HOTSPOT
- Connect your Android phone via USB to Computer
- Press Home / Applications button and go to Settings
- Go to Bluetooth From Wireless and Network Section
- Turn On Bluetooth and make it Discoverable
- Now Come to your Computer , Click On Start Button go to Control Panel
- Click on Hardware & Sound then on Devices And Printers
- Finally click on Add a device and select your Android phone from list to pair it & click Next
- Coming back to phone , go to Wireless and Network Section & Check Bluetooth tethering
4. USE INTERNET FROM ANDROID USING PORTABLE HOTSPOT
- Press Home / Applications button and go to Settings
- Go to More and select Wireless & Networks section
- Now open Tethering & Portable Hotspot and check Portable Wifi Hotspot
- Tap on Configure Wifi Hotspot & Enter any name as your SSID
- Set security and password for your Wifi Hotspot & Save it.
Tuesday, February 18, 2014
Hlo....... u tried how to make single name facebook id isn't it????? ok this time here is the tutorial for making invisible name on facebook just follow this if u dont get it check out the video too ...
Hlo....... u tried how to make single name facebook id isn't it????? ok this time here is the tutorial for making invisible name on facebook just follow this if u dont get it check out the video too ...
1. First you had to prepare on getting the “invisible character”. If you using Windows 7 here what you can do. Go to Start Menu > Accessories > System Tools > Character Maps. See the image above.
After the Character Map appears, point cursor to “Go to Unicode” and type “200D” (without quote). Then select the first character on the top left side which it named as “U+200D: Zero Width Joiner”.
2. Click Select button > Click copy button > Then your invisible character is ready to be used on Facebook’s Name.
3. Now the main and the last steps
Login to your Facebook with your username and password, then Go to “Account Settings” > Name > Edit > Paste the copied “invisible character” to First and Last Name 4 times or more (to get the empty status a “space” line”) > click Save Changes > Done
You are done!
or video link (another method if above didnot work)
http:// www.youtube.com/ watch?v=WXG9fFu8 bNc
***********Thank You*************
***********#bikram***************
1. First you had to prepare on getting the “invisible character”. If you using Windows 7 here what you can do. Go to Start Menu > Accessories > System Tools > Character Maps. See the image above.
After the Character Map appears, point cursor to “Go to Unicode” and type “200D” (without quote). Then select the first character on the top left side which it named as “U+200D: Zero Width Joiner”.
2. Click Select button > Click copy button > Then your invisible character is ready to be used on Facebook’s Name.
3. Now the main and the last steps
Login to your Facebook with your username and password, then Go to “Account Settings” > Name > Edit > Paste the copied “invisible character” to First and Last Name 4 times or more (to get the empty status a “space” line”) > click Save Changes > Done
You are done!
or video link (another method if above didnot work)
http:// www.youtube.com/ watch?v=WXG9fFu8 bNc
***********Thank You*************
***********#bikram***************
how to use ncell net for android MBL.
hlo guys ........... tutorial of Internet..... how to use ncell net for karbonn android MBL. follow this text.......
step 1
- go to >menu
- setting
- wireless & network
- mobile network
- select subscription
- choose ncell subscription1 or subscription 2
- access points names
- create new APN
* option click
* new APN
+ name : ncellGPRS
+ APN : web
+ proxy : 10.68.1.149
+ port : 8080
- then save
open net n we keeping enjoy..
thanks #bikram
step 1
- go to >menu
- setting
- wireless & network
- mobile network
- select subscription
- choose ncell subscription1 or subscription 2
- access points names
- create new APN
* option click
* new APN
+ name : ncellGPRS
+ APN : web
+ proxy : 10.68.1.149
+ port : 8080
- then save
open net n we keeping enjoy..
thanks #bikram
Windows 8 is very hotkey-heavy, here are some of the shortcuts I find most useful: Windows key Shows the new Start screen (Metro).
Windows 8 is very hotkey-heavy, here are some of the shortcuts I find most useful:
Windows key Shows the new Start screen (Metro).
Win + type keyword Instant application search (same as in Windows 7).
Win + D Standard Windows desktop. Also minimizes/restores all open windows in desktop mode.
Win + Q Shows all installed apps.
Win + W Instant search for settings.
Win + F Instant search for files.
Win + I Settings sidebar (control panel, network, volume, brightness, notifications, and more).
Win + P Shows multi-monitor options, also useful for connecting an external monitor or projector.
Win + X Power user shortcut menu (Device Manager, Control Panel, Command Prompt, Power Options, etc.).
Win + Z Shows App Bar in Metro applications.
Win + . (period) Snaps the current Metro app to the right side of the screen. Do it twice and it will snap to the left.
Win + . (period) + Shift Snaps the current Metro app to the left side of the screen.
Win + J Switches focus between snapped Metro apps.
Win + Page Up / Down Moves full-screen Metro app to secondary monitor.
Win + Left / Right arrow Moves and snaps desktop applications in that direction, or to a different monitor.
Win + Tab Switches between open applications. Similar to using the left-upper hot corner with a mouse.
Win + L Locks Windows
Windows key Shows the new Start screen (Metro).
Win + type keyword Instant application search (same as in Windows 7).
Win + D Standard Windows desktop. Also minimizes/restores all open windows in desktop mode.
Win + Q Shows all installed apps.
Win + W Instant search for settings.
Win + F Instant search for files.
Win + I Settings sidebar (control panel, network, volume, brightness, notifications, and more).
Win + P Shows multi-monitor options, also useful for connecting an external monitor or projector.
Win + X Power user shortcut menu (Device Manager, Control Panel, Command Prompt, Power Options, etc.).
Win + Z Shows App Bar in Metro applications.
Win + . (period) Snaps the current Metro app to the right side of the screen. Do it twice and it will snap to the left.
Win + . (period) + Shift Snaps the current Metro app to the left side of the screen.
Win + J Switches focus between snapped Metro apps.
Win + Page Up / Down Moves full-screen Metro app to secondary monitor.
Win + Left / Right arrow Moves and snaps desktop applications in that direction, or to a different monitor.
Win + Tab Switches between open applications. Similar to using the left-upper hot corner with a mouse.
Win + L Locks Windows
How to Show Your Name after -
How to Show Your Name after
time in Taskbar !
Its Very Simple !
Step 1 : Navigate to -> Start ->
Control Pannel -> Regional and
Language Option -> Click on
Customize -> Go to TIME Tab ->
Change AM symbol and PM symbol
from AM and PM to ur name -> Apply
-> Ok !
Did It change? Then Ok..
If not, Go with the Next Step...
Step 2 : Now go to time in taskbar and
Double Click it toopen "Date and time
property"
Look place where time changes in
digital form i.e. 02:47:52 AM , click to
arrow to change the AM or PM by
selecting and press arrow. It will Show
ur name or name that was entered
then , Apply -> OK !
time in Taskbar !
Its Very Simple !
Step 1 : Navigate to -> Start ->
Control Pannel -> Regional and
Language Option -> Click on
Customize -> Go to TIME Tab ->
Change AM symbol and PM symbol
from AM and PM to ur name -> Apply
-> Ok !
Did It change? Then Ok..
If not, Go with the Next Step...
Step 2 : Now go to time in taskbar and
Double Click it toopen "Date and time
property"
Look place where time changes in
digital form i.e. 02:47:52 AM , click to
arrow to change the AM or PM by
selecting and press arrow. It will Show
ur name or name that was entered
then , Apply -> OK !
TOP TEN WEBSITES with their LAUNCH YEAR :-
TOP TEN WEBSITES with their LAUNCH YEAR :-
* Google : Sept 4, 1998
* Facebook : Feb 4, 2004
* YouTube : Feb 14, 2005
* Yahoo ! : March 1994
* Baidu : Jan 1, 2000
* Wikipedia : Jan 15, 2001
* Windows Live : Nov 1, 2005
* Amazon.com : 1994
* Tencent QQ : February 1999
* Twitter : March 21, 2006
* Google : Sept 4, 1998
* Facebook : Feb 4, 2004
* YouTube : Feb 14, 2005
* Yahoo ! : March 1994
* Baidu : Jan 1, 2000
* Wikipedia : Jan 15, 2001
* Windows Live : Nov 1, 2005
* Amazon.com : 1994
* Tencent QQ : February 1999
* Twitter : March 21, 2006
BYPASS YOUTUBE AGE CONFIRMATION PROCESS:-
BYPASS YOUTUBE AGE CONFIRMATION PROCESS:-
I have found a simple tricks to bypass youtube annoying age confirm process. I am writing about two simple tricks for it.
METHOD 1 >Staying on YouTube If you want to stay on the official YouTube site, you can just remove the 'watch?' in the URL and replace the '=' sign with a '/'. For example: youtube.com/ watch? v=1223445
.
..becomes...
youtube.com/v/ 1223445
This bypasses the restriction and lets you go straight to watching
the video without the age confirmation.
METHOD 2 GOING OFF YOUTUBE If you don't mind being redirected to a different site, you can instead add "nsfw" in front of YouTube in the URL. youtube.com/ watch? v=1223445
...becomes...
n sfwyoutube.com/watch?v=1223445
This takes you to a site dedicated, as the name suggests, to letting you watch YouTube's NSFW side to your heart's content. Dont miss a single post hit like,share and feel free to ask any computer related problems....!!!
enjoyyyyy...
I have found a simple tricks to bypass youtube annoying age confirm process. I am writing about two simple tricks for it.
METHOD 1 >Staying on YouTube If you want to stay on the official YouTube site, you can just remove the 'watch?' in the URL and replace the '=' sign with a '/'. For example: youtube.com/ watch? v=1223445
.
..becomes...
youtube.com/v/ 1223445
This bypasses the restriction and lets you go straight to watching
the video without the age confirmation.
METHOD 2 GOING OFF YOUTUBE If you don't mind being redirected to a different site, you can instead add "nsfw" in front of YouTube in the URL. youtube.com/ watch? v=1223445
...becomes...
n sfwyoutube.com/watch?v=1223445
This takes you to a site dedicated, as the name suggests, to letting you watch YouTube's NSFW side to your heart's content. Dont miss a single post hit like,share and feel free to ask any computer related problems....!!!
enjoyyyyy...
Subscribe to:
Comments (Atom)