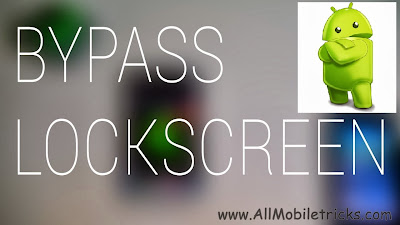Android introduces a cool new feature to ensure protection of private data to it's users by Pattern Locktechnique. It is a unique thinking , other than remembering or setting difficult combination of password characters whether in numeric or alphabetic form. Pattern lock provides a huge set of patterns to choose from. User may set any unique and different pattern according to their wish anytime.
With advantage of locking screen using this unique way , there is also a problem that sometimes many of android users have to face i.e. what if they forget the pattern they had used to lock their device or try to unlock it with wrong pattern number of times that turned device to get locked permanently ?If you stuck in such problem so dont worry there are three methods to unlock your device.
METHOD 1. UNLOCK LOCK PATTERN USING YOUR EMAIL
First method includes a simple way of logging in to your Google account and then getting RID of that lock pattern.This is easiest and most recommended way of unlocking your device.So if you have entered wrong pattern for 5 times and then if it is showing you the Forgot Lock Pattern option, then you can login through your Google account and bypass the lock pattern system on your device.
Also Read : 7 Ways to Speedup your Android Device
When we buy a new smartphone it is very fast and smooth but as the time passes , it start becoming slower. This is the case with almost every smartphone today and Android OS is not apart from this. Slowing down of your phone may be because of many reasons like running background processes , Installation of unwanted softwares , Low memory , Huge amount of data in Phone memory etc. This may also lead to very limited battery backup time.
You can speed up your Android device by several methods given below :
1. CLEAN UP RAM REGULARLY :
In Android , whenever you close any application , it gets disappear form your screen and seems like you have closed it but in actual , sometimes it goes to background and stay running continuously. Although some latest updates of Android has fixed this problem upto some extent but it is not solved completely. In order to speed up your Android device you should keep cleaning up your RAM regularly. You can do it simply in going task manager or you can use any third party tool to do it. There are many apps available in PlayStore which clean up your phone's RAM.
2. UNINSTALL USELESS APPS :
When we visit Google PlayStore , we see many new attractive games and apps updates there everyday. Most of the time we start downloading many of them to try them but after trying we don't always do the efforts to uninstall them as well. Some apps are really good and we need them but not all , so in order to keep our device fast and clean we should uninstall the useless apps which are not being used by us because we can download it again anytime from PlayStore and that too in it's latest version.
3. REMOVE WIDGETS :
There are huge number of widgets available in Android smartphones by default. Sometimes we use many of them unnecessarily which occupies much space in the RAM of our device and slower down the device. So my recommendation is to remove unwanted and as much widgets from your screen as you can. Removing widgets from your Home screen will enhance battery consumption , Memory as well as speed.
4. UPDATE YOUR SMARTPHONE FIRMWARE :
Always keep your device's firmware up to date. Developers keep on releasing the updates for firmware. It may include many bug fixes , addition of new features , new layout and improvement for other issues of your phone.Such issues crop up with reasonable frequency, so updating regularly will ensure the best performance for your phone. Sometimes phone automatically check for updates and show it in notification bar but depending upon your settings , if it dont check for updates automatically , you can do it manually by clicking on Menu / Applications > Settings > About Phone > Software update > Update . If possible always keep your Update automatically option marked.
5. KEEP PHONE MEMORY FREE :
Always install apps in external card available in your device. If you dont have External card in your phone then avoid installing many apps in your phone and also dont keep much data because it will give excessive load on your phone's internal memory and will cause your phone to work very slow. Even your phone may start to hang if internal memory is overloaded.
6. CLEAN UP CACHE :
For keep your device fast , keep cleaning cache of your apps .App Cache Cleaner is a free app and it makes easy to delete the cache on all your apps at once with just a couple of taps. After installing and launch App Cache Cleaner, simply tap Clear All and you’re done.
You can download App cache cleaner for free from PlayStore :
DOWNLOAD
7. RESTART THE PHONE :
Always restart your phone once in a day. You can choose any fixed time for it to make a routine. For best results you can do it when you wake up in morning . It will clean every cache of your device , free RAM and will kill all apps that are running in background all together.
Have a faster android experience !!
If you have forgotten your email too and unable to log in to your google account then the second method could be handy that includes executing few lines of script in command prompt which will allow you to write any pattern and to get into your OS . As this method includes use of command lines , so it is not that user friendly but it is the most effective way for sure. It involves a few steps :
Step 1: Connect your Android Phone to Your Computer.
Step 2 : Open command prompt as administrator.
Step 3 : Now in command prompt window type the following code carefully exactly as it is and then press enter.
adb shell
cd /data/data/com.android.providers.settings/databases
sqlite3 settings.db
update system set value=0 where name='lock_pattern_autolock';
update system set value=0 where name='lockscreen.lockedoutpermanently';
.quit
Step 4 : Now you will some screen as shown below and then you can reboot your phone and now when your will start again then try unlocking your phone using any random lock pattern and it will work pretty fine.
Step 5 : If you face any problem repeat same steps but instead of the above code try using adb shell rm /data/system/gesture.key and then press enter and now try rebooting your device to see if it works.
METHOD 3. UNLOCK USING HARD RESET OPTION
Hard Reset is an inbuilt feature of android phones and tablets and every device has it. This method will unlock your device but will remove all user's data and settings as well. You should use this method when none of the above methods work for you and you need to unlock your device urgently. This will remove only the data from phone memory and not from the SD card available in phone.
It involves a few steps to unlock device :
Step 1 : Switch off your phone.
Step 2 : Now while turning your phone on , you need to press some specific combination of keys. Generally it is volume up + power button in many of the android devices so try them first and if they dont work for you so here are list of some popular device combination keys or else better way is to google it.
- Nexus 7 - Volume Up + Volume Down + Power
- Samsung Galaxy S3 - Volume Up + Home + Power
- Motorola Droid X - Home + Power
Step 3 : Now when your phone starts up and you see the logo of your phone , leave the power but but continue holding the volume up button until you see android recovery screen.
you will see some screen like shown above. Just navigate to wipe data/factory reset using volume keys and then press Power button to select it.
Step 4 : You will see a screen as shown below :
Step 5 : After you reach to Yes option , select it by using power switch and then it will erase all data on your phone and will unlock it and so ready to be used once again .
So these were possibly all methods for unlocking Android device and to Bypass the pattern lock of android device but if you know any other methods so please do comment below and I will add your method too .